Mayıs 6, 2024

- Ana Sayfa
- Teknolojivivo x100 pro
Nisan 27, 2024
güvenli arama nasıl kapatılırNisan 27, 2024
Yurtdışı Telefon Kayıt Ücreti 2024Mart 26, 2024
Turkcell Ramazana Özel Bedava İnternet 2024Mart 23, 2024
Altı Dekor Mobilya Şikayet ve Yorumları 2024Mart 23, 2024
Gene Brawl APK Oyunu Hakkında Bilgiler ve UyarılarMart 20, 2024
Apple Müşteri Hizmetleri NumarasıMart 15, 2024
- Nasıl Yapılır?Android Tv Box
Nisan 28, 2024
whatsapptan engellendigimi nasil anlarimNisan 27, 2024
mac ekran görüntüsü almaNisan 27, 2024
Telefon Ekran Resmi Değiştirme Nasıl Yapılır?Mart 26, 2024
Valorant Secure Boot Hatası ve Çözüm Yolları VAN9001Mart 20, 2024
WhatsApp Silinen Mesajı Görme Nasıl Yapılır?Mart 20, 2024
Güvenli Arama Nasıl Kapatılır?Mart 15, 2024
Instagram Mesaj Silme Nasıl Yapılır?Mart 15, 2024
Shopier Kargo Takibi Nasıl Yapılır?Mart 12, 2024
- Biliyor Musunuz?Android Uygulama Gizleme Rehberi
Mart 8, 2024
Instagram Mesaj Silme Nasıl Yapılır? Rehber ve İpuçlarıŞubat 29, 2024
Bovo Kargo Mesajı Nedir ve Nasıl Yorumlanır?Şubat 27, 2024
Görünür Işıkta Dalga Boyu En Büyük Renk: KırmızıKasım 7, 2023
İstanbul Deprem HaritasıEylül 17, 2023
Minecraft Apk indirEylül 17, 2023
Ev sahibi istediği zaman kiracıyı çıkarabilir mi?Temmuz 20, 2023
- DiğerEpic İndirimleri Ne Zaman?
Nisan 28, 2024
0850 480 99 76 kimin numarasıNisan 27, 2024
dengeler 3 bölüm ne zamanNisan 27, 2024
02129300964 Kimin Numarası: Eresta Hukuk MesajıNisan 26, 2024
Hakara Hukuk Ceza Dosyası MesajıNisan 26, 2024
Greenmotion Araç KiralamaNisan 22, 2024
23 nisanda otobusler bedava mi?Nisan 22, 2024
Dizipal Güncel Giriş Adresi (2024 Nisan)Nisan 22, 2024
Öğrenciye Vergisiz Telefon Detayları Belli Oldu!Mart 26, 2024
- Vivo Yetkili ServislerVivo Trabzon Yetkili Servisi ve Tamir Hizmetleri
Şubat 28, 2024
Vivo İzmir Yetkili Servisi ve Tamir HizmetleriŞubat 27, 2024
Vivo İstanbul Yetkili Servisi ve Tamir HizmetleriŞubat 26, 2024
Vivo Bursa Yetkili Servisi ve Tamir HizmetleriŞubat 25, 2024
Vivo Antalya Yetkili Servisi ve Tamir HizmetleriŞubat 24, 2024
Vivo Ankara Teknik ServisiŞubat 23, 2024
Vivo Ağrı Teknik ServisiMayıs 18, 2023
Vivo Afyonkarahisar Teknik ServisiMayıs 18, 2023
Vivo Adıyaman Teknik ServisiMayıs 18, 2023
Vivo Adana Teknik ServisiMayıs 18, 2023




































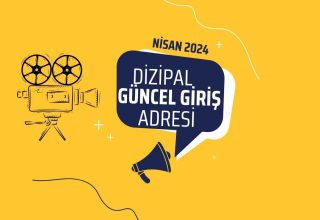


















 News
News











Yorum Yaz